- How To Save An Excel File As PDF Using VBA: Basic Code Examples (Examples #1 And #2) Now that you are familiar with the ExportAsFixedFormat VBA method, let's take a look at some code examples. For purposes of this example, I have prepared a sample Excel workbook. This workbook contains 2.
- The main Excel VBA Conditional Statements are the If. Then statement and the Select Case statement. Both of these evaluate one or more conditions and, depending on the result, execute specific sections of code. The two Conditional Statement types are discussed individually below. The Visual Basic If.
- Visual Basic Code Examples For Excel Free
- Excel Visual Basic Function Example
- Free Visual Basic Code Examples
- Microsoft Excel Visual Basic Examples
Add Serial Numbers. Sub AddSerialNumbers Dim i As Integer On Error GoTo Last i =. Start Visual Studio and create a new Visual Basic Windows Forms project. Add two buttons to your form. Add two buttons to your form. One button will be used to create a new Excel Worksheet and the other button will be used to Save the Excel Workbook.
What are Macros?
They are a series of commands used to automate a repeated task. This can be run whenever the task must be performed.
How to access Macros
Click on the ‘View’ tab, at the end you’ll find the function ‘Macros’ arranged in the Macros group. Click the arrow under ‘Macros’ where you can manage your macro performances easily.
To edit a macro, click on the ‘Edit’ button, this will take you to the ‘Visual Basic Editor’ where you can easily modify the macro to do what you want.
Visual Basic Editor view:
10 Useful Examples of Macros for Accounting:
1. Macro: Save All
Helpful for saving all open excel workbooks at once. It is advised to run this macro before running other macros or performing tasks that’s could potentially freeze Microsoft Excel.
Name this macro ‘SaveAll’
Example code:
Age of Empires II: Definitive Edition celebrates the 20th anniversary of one of the most popular strategy games ever with stunning 4K Ultra HD graphics, a new and fully remastered soundtrack, and brand-new content, “The Last Khans” with 3 new campaigns and 4 new civilizations. 
2. Macro: Comments and Highlights
Helpful is you use a lot of comments and highlights while editing worksheets. Running this macro generates a new tab at the front of the worksheet with a listing of every cell with a comment or highlight in the workbook. Each cell reference is a hyperlink that leads directly to the cell with the comment/highlight. The summary tab lists the value within the cell and the text in the comment.
Additionally, there is an ‘Accept’ button that removes the highlight or deletes the comment from the chosen cell. Once all changes are accepted, the summary tab will be deleted.
NB: This macro only sets up to find certain highlights of yellow, but this can be modified.
3. Macro: Insert a Check Mark
Helpful for footing (Adding a column of numbers) trial balances, schedules and reconciliations. It is often common to put a check mark below the total to show the column total is accurate.
This macro will insert a red check mark in the active cell. Once this is added all you will be required to do is select the cell you want to check-mark in and run the macro. Name this macro ‘Checkmark’.
Example code:
Remington 870 wingmaster serial numbers. 4. Macro: Mail Workbook
Helpful to send a lot of excel files via email. Running this macro creates a new Microsoft Outlook email with the last saved version of the open workbook. The email, by default, will not be addressed by anyone, the subject will be the name of the workbook, and the body will be ‘See attached’. However, these settings can be customized.
Example code:
5. Macro: Copying the Sum of Selected Cells
Helpful in copying the sum of several cell in a spreadsheet. These cells can be scattered throughout the spreadsheet or all in the same row/column.
Once this macro is added you need to highlight the cells you want to sum, then run the macro, and then paste into the cell you want the sum in.
NB: This will just paste the value of the sum, not a sum() formula
Example code:
6. Macro: Open Calculator
Helpful to open a calculator.
Example code:
Sub OpenCalculator() |
7. Macro: Refresh All Pivot Tables
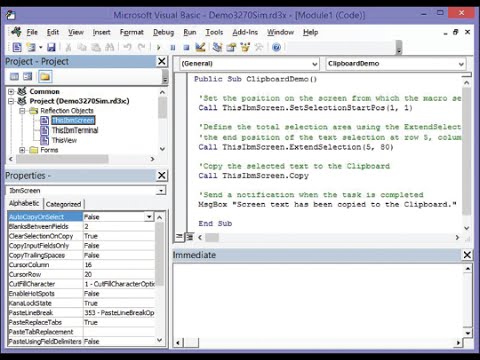
Helpful to refresh all pivot tables in the whole workbook in a single shot.
Example code:
8. Macro: Multiply all the Values by a Number
Helpful if you have a list of numbers you want to have multiplied by a particular number. Select the range of cells you need and run the example code below. It will first ask you for the number with whom you want to multiply and then instantly multiply all the numbers in the range with it.
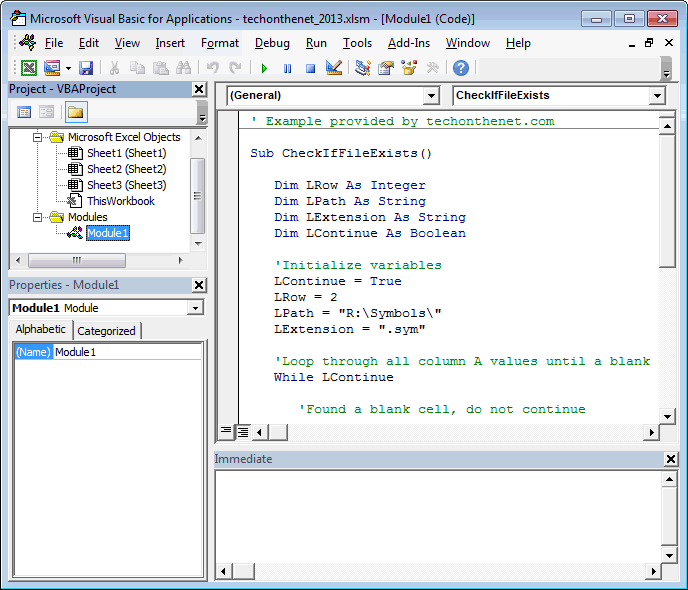

Visual Basic Code Examples For Excel Free
Example code:
Excel Visual Basic Function Example
9. Macro: Add a Number to all the Numbers in Range
Similar to multiplying, you can also add a number to all the numbers in a particular range.
Free Visual Basic Code Examples
Example code:
10. Macro: Remove Negative Signs
Code that checks a selection and converts all the negative number into positive. Select a range and run the code.
Microsoft Excel Visual Basic Examples
Example code:

